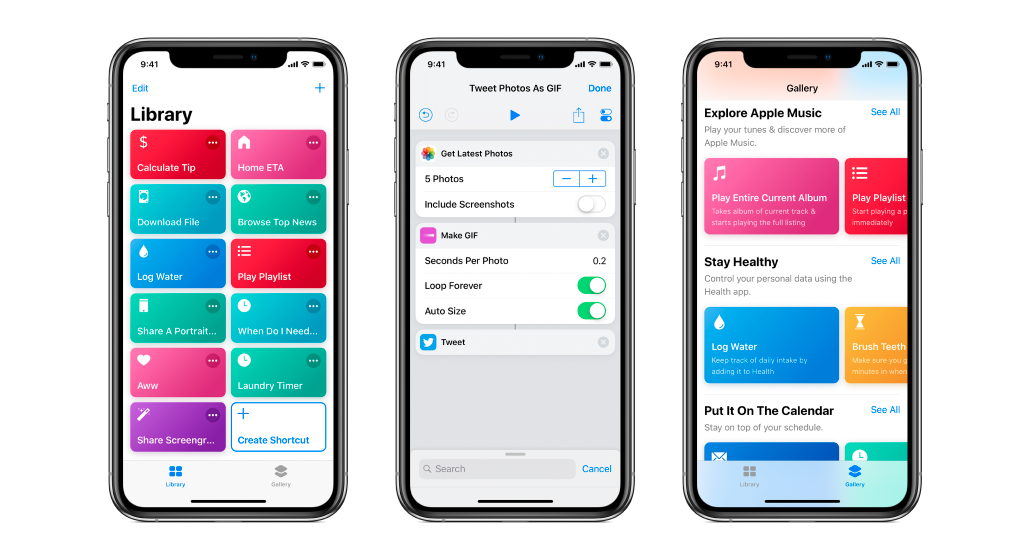What are Siri Shortcuts, how do they work, and how do you create your own?
With the public release of iOS 12 for iPhone and iPad this week, Apple also launched a new application called Shortcuts.
Formerly known as Workflow (before Apple bought it), Shortcuts is an app for creating automated workflows that can be controlled by Siri. Shortcuts is similar to IFTTT (If This, Then That) and Stringify, where one input command by the user can have the iPhone perform several tasks at once.
Read More:
- Apple releases iOS 12: Here are the new features for your iPhone and iPad
- These updates are now available for your Apple TV with tvOS 12
- Apple wants us to use our phones less with iOS 12
For example, a shortcut can be created where saying "Hey Siri, share my ETA" calculates the time it will take you to get home from your current location, then sends a text message with this information to a predefined contact, like your partner, parent or child.
These shortcuts can also be activated from the app itself, or via a set of widgets added to the lock screen.
Being a website with a focus on the smart home, we at GearBrain are hopeful that Shortcuts will become a powerful home automation system to rival IFTTT, only with Siri in the driving seat (not as scary as it sounds). But for now, third parties like Nest, TP-Link, Philips - and all of the other smart home device makers - need to update their iPhone apps to make them work with Shortcuts.
At the time of writing, Shortcuts works with Apple's Home app, but can only tell the app to run scenes you have already made using the HomeKit platform. So for now, this article will explain how Shortcuts works, and how to create your own Siri-controlled shortcuts.
How does Shortcuts for iOS 12 work?
GearBrain
You should think of Shortcuts as a middleman, taking your simple instruction then issuing commands to various apps on your behalf. So, to use the home ETA example from above, instead of you unlocking your iPhone, opening Maps, typing in your home address, looking up the travel time, then switching to Messages and texting the ETA to your partner, Shortcuts does all this for you.
You can either tap on the shortcut widget, or (once configured) ask Siri to do everything for you.
We say "once configured" because the instruction you give to Siri can be whatever you like, so long as it is unique and not used by any other shortcuts. So, you could set the phrase as "Hey Siri, share my ETA", or the more specific "Hey Siri, tell my wife when I'll be home", or "Hey Siri, let my husband know I'm headed home".
Just say the phrase, then Shortcuts will look up the travel time between your current location and home, then send a text to say where you are and how long you expect to be.
How to find and modify an iOS Shortcut
GearBrain
Now let us explain how the above shortcut was created - albeit using a fictional home address and recipient name - by modifying a shortcut produced by Apple.
- Update your device to iOS 12 if you have not done so already
- Download the Shortcuts app from the App Store
- Open Shortcuts, then tap Gallery in the lower-right corner
- If the 'Home ETA' shortcut is not on display right away, tap the search bar and type 'Home' to find it
- Tap on the Home ETA shortcut, then 'Get Shortcut'
- Enter your home address and tap Continue
- Enter the recipient's name or number, and tap Done
The Home ETA shortcut will now appear in your library, but it still needs fine-tuning, so tap on the three dots in the corner of the shortcut.
Here, you can adjust your home address if necessary, then tell the Maps app if you travel by car, foot or public transport. Below this, you can type the text which will be sent in the automated message. The template already includes the data Shortcuts will pull from other apps, so it's important not to delete this - they are like the components of a spreadsheet formula.
We adjusted the default message to add a friendly hello and a note to say this text was sent by Siri - thus it may lack our usual tone.
Below this you can pick which contact the message is sent to, and then - somewhat confusingly - there is a second opportunity to write a message template. Just tap on the 'Text' icon which appears above the keyboard, and whatever you wrote in the box above will be pasted into the message.
Now tap on the settings icon below 'Done' in the top-right corner. Here, you can change the name and icon of the shortcut, and link it to a Siri command. To do this, tap 'Add to Siri', then tap on the red record button and say whatever you'd like the activation phrase to be. Something like 'Tell [name] when I'll be home', or 'Share by ETA with [name]' will work just fine.
Finally, you can fire up Siri, say your activation phrase, and have Shortcuts do the rest. However...
Shortcuts can be...complicated
GearBrain
Just a small selection of actions a shortcut can be configured to do
We will be the first to admit that Shortcuts can seem confusing at first. It took us a little while to work everything out, so don't worry if this all seems overly complicated.
If you're comfortable with everything we have discussed so far, then head back into the Shortcuts app and tap Create Shortcut. Here, you can make one from scratch instead if using a template like we did above. Most of Apple's pre-installed iPhone apps can be controlled by a shortcut, and you can even pull in the calculator to perform sums during shortcuts. There are also commands for asking the shortcut to wait for a specific amount of time mid-flow, to only react if a certain response is given from an app, and much more besides.
It is early days for Shortcuts, and soon we expect to see the gallery full of useful suggestions, along with support from smart home device makers. That's when, we hope, Siri will finally become a key component of the smart home.