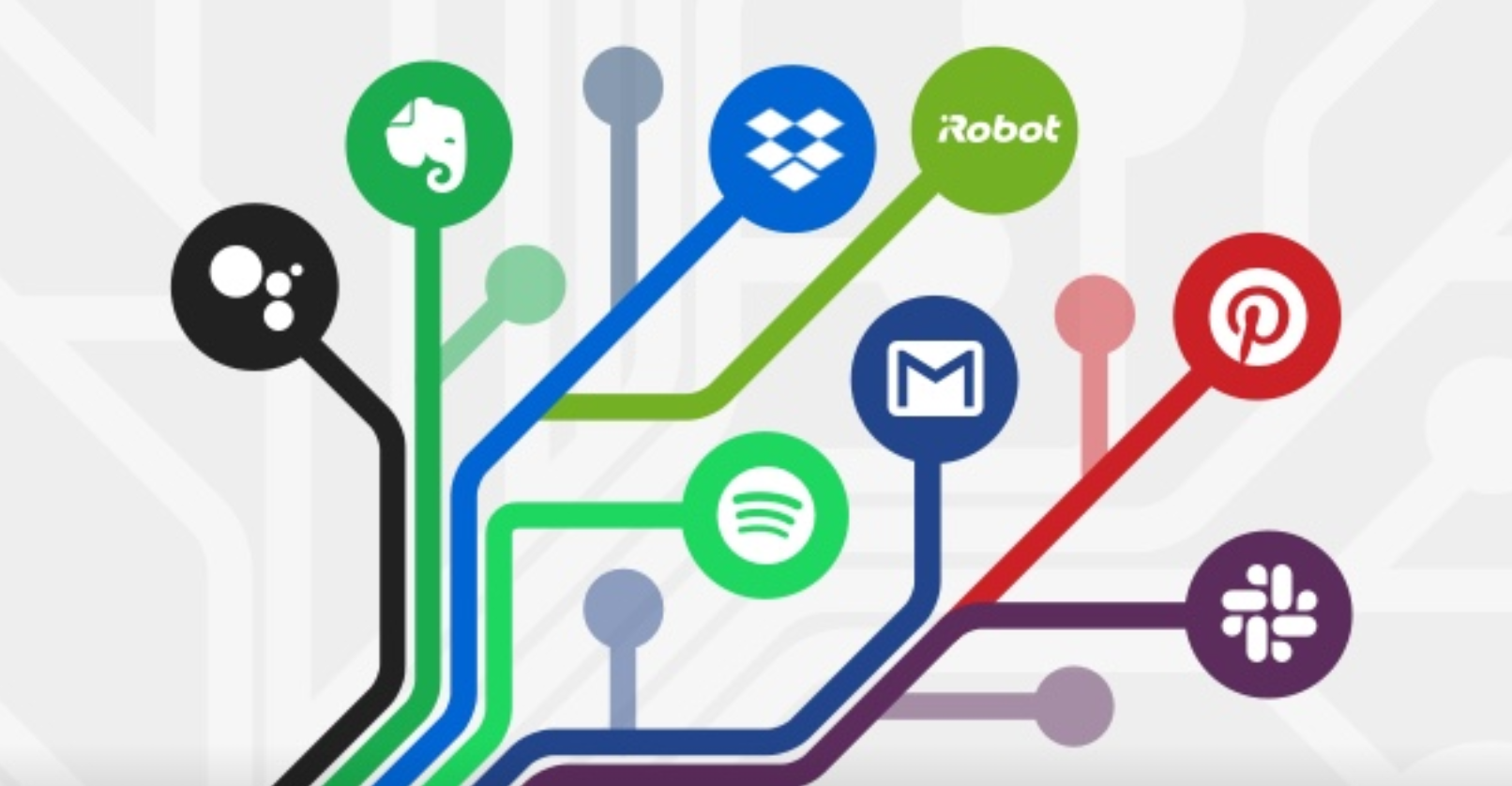What is IFTTT? How to automate your smart home with If This, Then That
One of the many strengths of Amazon Alexa and Google Assistant is how they can communicate with — and control — a wide range of smart devices and services produced by other companies.
You can order an Uber by speaking to Alexa and controlling your August door locks via Google Assistant, but what about having your lights flash when the Uber arrives? Or setting your smoke alarm to text you when it detects smoke?
Read More:
- How to improve indoor air quality with your smart home
- Fight your allergies with IFTTT and the smart home
- Get more from your Wyze smart home system with these IFTTT applets
This is where a service called IFTTT comes in. Standing for If This, Then That, IFTTT helps devices and services talk to each other. The free app can be configured to make your Philips Hue lights, smart thermostat, Awair air quality monitor, LG washing machine, and Roomba vacuum cleaner do more than they were ever designed to do. In all, IFTTT works with over 600 devices and web services.
This is the GearBrain guide to getting started with IFTTT and learning the basics before using the app to take even greater control of your smart home.
First up, you'll need to create an IFTTT account.You can log in automatically with your Google or Facebook credentials or create a new account with your email address. Next, you should go into your account settings and enable two-step verification to prevent someone from hacking in, even if they know your password.
What is an IFTTT Applet?
Applet is the name given to an IFTTT skill or function. These applets are the main element of the IFTTT interface; they include the brand name and logo of the device or service they control, a verified tick if the manufacturer or service provider itself created it, a big on/off switch to enable it, the number of people who have used the applet, and what service or product initiates it.
For example, the applet below is designed to control Philips Hue smart lights. As the description says, your Hue lights will blink when you receive an email from a specific address to your Gmail account. The applet features a verified tick to show Philips made it, and 10,000 users have activated it.
Connecting IFTTT to all of your devices and services
To make IFTTT work, you will need to connect it to all of your devices and online services, such as Amazon Alexa, Google Assistant, Twitter, and Instagram, plus account you have for various smart home systems, like Philips Hue, Ring, and anything else you want to control.
This sounds daunting, but the IFTTT app does a great job of opening a web browser and getting you to log in, giving IFTTT permission to control each account and service on your behalf, then returning you to the IFTTT app to complete the setup.
WYZE Cam v3 with Color Night Vision, Wired 1080p HD Indoor/Outdoor Video Camera, 2-Way Audio, Works with Alexa, Google Assistant, and IFTTT
Enabling an applet
You can search for applets with keywords or categories – such as location-based applets or applets triggered by events in your calendar.
Once you have found an applet you want to use — such as this one which turns Hue lights on when you arrive home - tap on the applet, then tap Turn On. IFTTT will likely ask for permission to see your location if this is your first applet. Before tapping OK, you might need to open your phone's Settings app and allow IFTTT to access your location.
After allowing location data to be shared with IFTTT, you are asked to configure the applet. In this example, we're asked to edit the location where the applet will work. As we want our lights to switch on when we get home, we adjusted the location to our home address. We then set which lights we'd like to switch on, and because we have already permitted IFTTT to access our Philips Hue account, a list of our lights and groups of lights (rooms) is visible.
Creating a new applet
If you can't find a suitable IFTTT applet, a new one can be created with just a few taps. In the IFTTT app, tap Get More at the foot of the screen. Then tap on Create.
Now tap on the plus icon next to 'this' to pick the 'trigger' service — such as an air quality monitor, thermostat, or smart home assistant like Alexa. Next, tap what you'd like to cause the applet to trigger. For example, pick 'Your timer goes off' from the list of Alexa-related triggers. This means that IFTTT will tell another app or service to do something of your choosing when an Alexa timer ends.
Next, tap the plug icon next to 'that' to set the action. For example, you could set your Hue lights to flash when the Alexa timer reaches zero. Congratulations, you have created your first IFTTT applet.
Recording and troubleshooting
Once you have set up and switched on the applets you want to use, the IFTTT app keeps track of when they work and logs any errors if they fail. You can also have IFTTT send you an automated email each time an applet works to double-check. You will likely want to disable this once it is working correctly.
The Activity panel is found by tapping your IFTTT profile picture in the top-right of the home screen, then tapping on 'View activity.' Success and error logs are found under the Activity tab and record precisely when any applet fails to trigger. The app also keeps a record of every time an applet is triggered.
IFTTT's move to let applet writers make their recipes public has helped users find more IFTTT applets than ever before. You can also review some of these other IFTTT smart home applets, from warming up your bed to using Google Home as a note-taker.
And don't forget to check out The GearBrain, our smart home compatibility find engine, to see what other connected devices work with Philips Hue, Google Home, or Amazon Alexa-enabled devices.