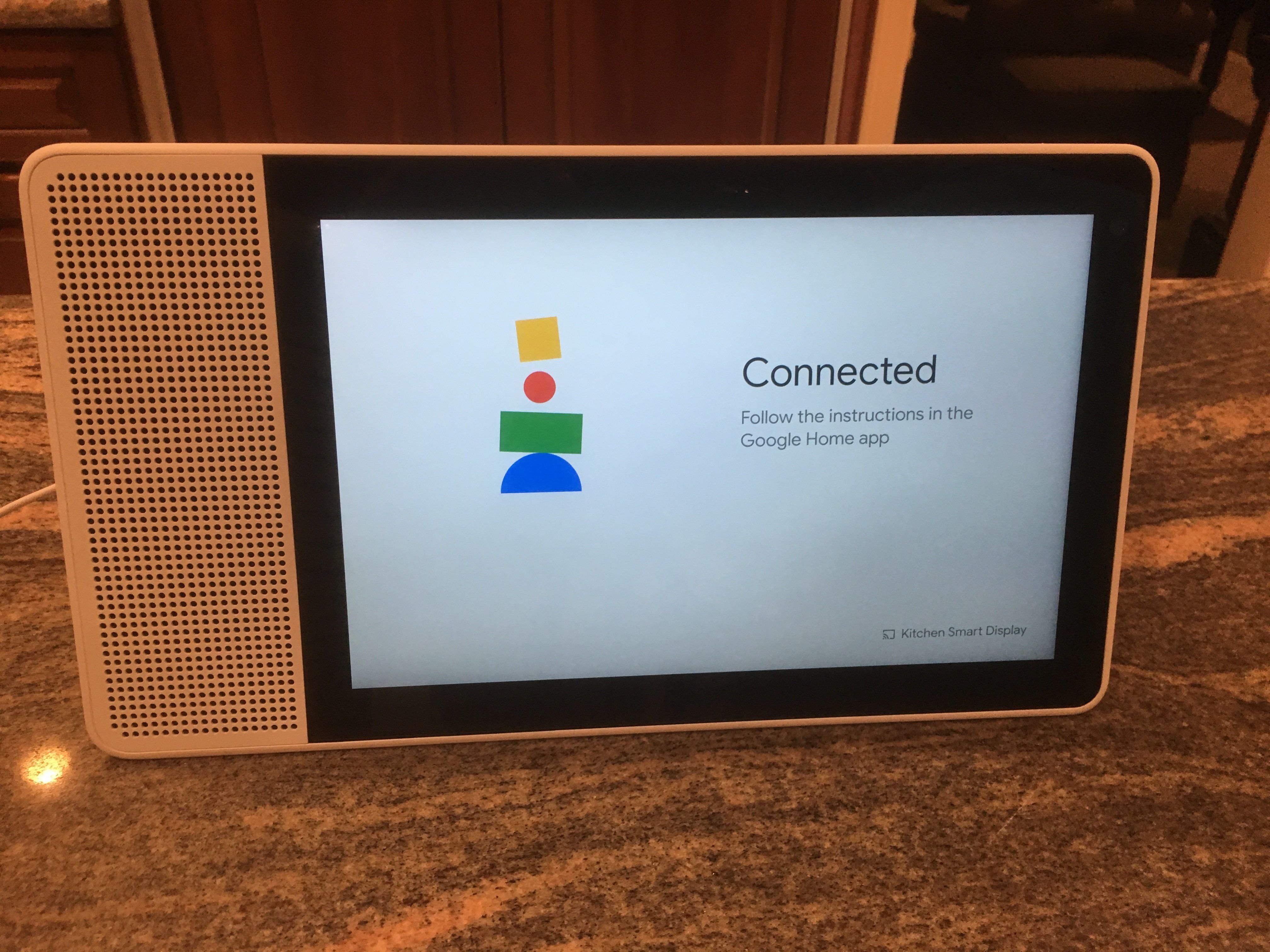Lenovo Smart Display with Google Assistant Review
In the past few years, smart speakers have flooded the market, talking back to us through Google Assistant, Apple's Siri and Microsoft's Cortana. Then came the Echo Show, a smart speaker that offered a visual experience. Amazon's display was unique — until now with the release of the Lenovo Smart Display.
What is the Lenovo Smart Display?
Lenovo Smart Display is a smart speaker with Google Assistant built in as the voice assistant. Think of this as the equivalent to Amazon's Echo Show — but for those who prefer Google's world. You can play music, watch TV and YouTube videos, while checking on the weather, your calendar and Google Photos too. If you're the family chef, you can use it to locate recipes, and also run voice searches through Google.
Buy Lenovo Smart Display with Google Assistant on Walmart for only $149.
The smart speaker comes in two sizes and colors. An 8-inch HD screen (1280x800 video resolution) comes in grey, while the 10-inch offers full HD (1920x1200 video resolution) and comes in what Lenovo calls bamboo. The display is powered by Qualcomm 624 Home Hub Platform — used to support a wide range of Internet of Things or IoT devices. The Smart Display has up to 2 GB of memory, works with Android Things, the smart display's operating system, has two 10-Watt speakers, and an array of microphones which you can mute. There's also a 5 MP wide angle camera — with one of our favorite features, a privacy shutter. Slide this over if you're concerned about someone hacking into the camera — or if you just don't want anyone looking at you while you're on a video call.
How to setup the Lenovo Smart Display with Google Assistant
Setup for the Lenovo Smart Display is very simple. First, plug in your smart speaker, which will launch and start talking you through the setup. Next, download the Google Home app which is available on the iTunes App Store (iOS) or Google Play Store (Android). If you already own a Google Home device, there is no need to download the app again. Open your existing app and you'll see a window telling you "1 device found". Just click on "set up" and continue the process. If you need the Google Home app, you can download it, which will prompt the app to locate all your devices, and then walk you through how to finish the setup process.
Once Lenovo Smart Display is connected to your home Wi-Fi network, the app will offer tips on how to best use the display. It's worth spending the time to do this. You can add your video services (including HBO or CBS), music services (such as Spotify), set up video calling and upload contacts. There's also an ambient mode, which lets you pick your own photos or select a clock or images from Google's art gallery when your Lenovo Smart Display is not in use.
Smart Home Integrations
Since your Lenovo Smart Display is powered by Google Assistant, you get access to its compatible third party smart home services, and connect to devices you already have in your home. In our test home, we were able to add Vivint Smart Home, Philips Hue smart lights and the Nest Thermostat. However, there are some limitations.
Buy Lenovo Smart Display with Google Assistant on Best Buy for $249.
In our test home, we were able to lock doors and turn our smart lights on or off, just by speaking aloud. We could not unlock our smart lock, however, n or access our security cameras using Google Assistant. Only certain security cameras (including the D-Link cameras) can push video footage on to a smart TV with Google Chromecast, or on to a smart display powered by Google Assistant, like Lenovo Smart Display. Here is a link to Google's partners, including security cameras that will work through the new display. (You can also see the full list of devices or systems that work with Google Home devices by clicking here.)
Google Home Routines do work with the new Lenovo Smart Display, which are easy tasks you can program using the Google Home app. Some routines come pre-programmed such as "Hey Google, bedtime." Others you create on your own, which then run through the series of actions (such as adjust the thermostat, turn the lights out or give the next day's weather) when you say the command out loud.
Lenovo Smart Display in landscape mode.
Lenovo Smart Display can be positioned either horizontally (landscape mode) or upright (portrait mode). However, besides for video calls, your Lenovo Smart Display will only work horizontally.
Lenovo Smart Display in portrait mode
If you want, you can stand your Lenovo Smart Display upright (or portrait mode) when making video calls.
How to use your Lenovo Smart Display?
We found using the Lenovo Smart Display very easy. You can use gestures as you would any tablet, swiping left and right to change screens, and up to open settings like volume and brightness. You can of course use voice — but note that you need to start off any command with "Hey Google, …"
Regarding voice commands, Lenovo starts you off with a list of basics. In the Google Home app, however, there are tons of commands that work with the smart display from creating a shopping list to checking the weather, pulling up a map and directions and our favorite, get recipes.
The display also accesses games and music videos. You're also going to be able to make video calls — just make sure you have Google Duo setup in the Google Home app.
Difference between Lenovo Smart Display with Google Assistant and Amazon Echo Show
There are a few differences between Lenovo Smart Display and Amazon's Echo Show. First is the size. Echo Show comes in one size with a 7-inch screen. The Lenovo Smart Display comes in two sizes: an 8-inch or 10-inch screen. The Echo Show includes an on/off switch for the camera, while the Lenovo Smart Display has a physical shutter so the camera can be blocked. The Echo Show's display can only work in landscape mode, while the Lenovo Smart Display has two modes for display: portrait and landscape. But note that you can only use the display in portrait mode if you're making a video call — not for pulling up searches, or displaying any other information or images.
Finally, another difference between the Lenovo Smart Display and Echo Show is the price. The Lenovo Smart Display 8-inch version is cheaper, but the 10-inch device is more expensive. The Echo Show costs $229, while the Lenovo Smart Display is priced at $199.99 for the 8-inch version, and $249.99 for the 10-inch display.
Buy Lenovo Smart Display with Google Assistant on Walmart for $149.
Summary
If you are an Android fan and eager to try the new smart displays, we think the Lenovo Smart Display with Google Assistant is a good place to start. It's well designed and we like the security camera's privacy shutter feature. While we appreciate that you can use the display in portrait mode (and landscape mode) for video calls, we wish the display would work in portrait mode for other uses.
Overall, this is a good smart speaker with a visual display powered by Google Assistant. The 8-inch smart display is cheaper than the Amazon Show, and is a nice alternative to those who don't want to use Alexa. Choice, as always, is good for the consumer.
Pros:
• Google Assistant, robust smart home integrations
• Choice of screen sizes, camera privacy shutter and video calling
• Easy setup, video calling, price for the 8-inch version
Cons:
• You can only use portrait mode if you're making a video call
• Can't access security cameras
• Size (the 10-inch might be too big to have on your kitchen counter) and speaker quality