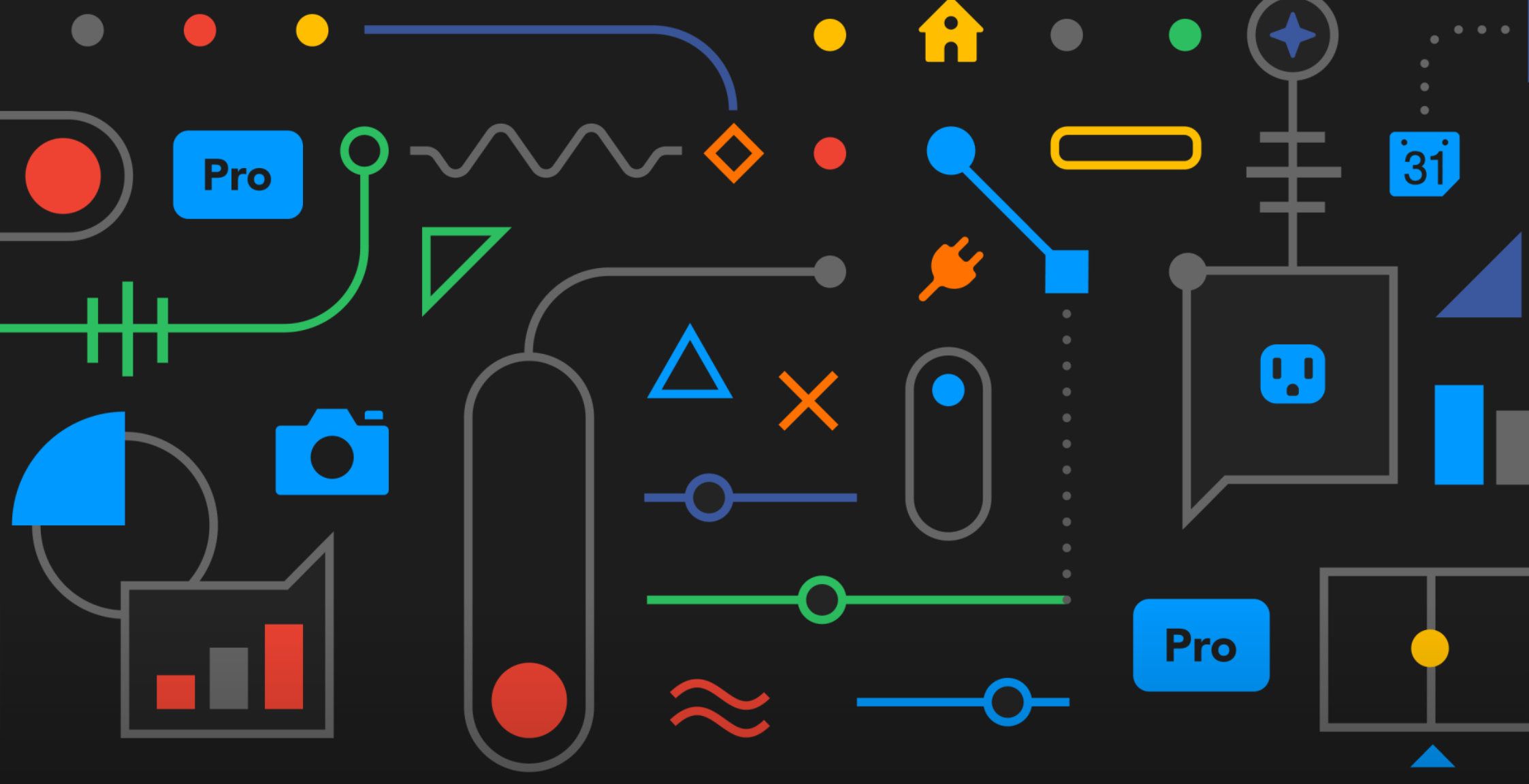How to automate your smart home temperature and humidity with Airthings and IFTTT
With us all spending more time at home than normal, monitoring and controlling your indoor air quality has never been more important. Thankfully, the smart home ecosystem includes many different ways for monitoring and even improving air quality – including using Airthings hardware teamed up with IFTTT, a smart home automation platform.
IFTTT (If This Then That) is a system that recently switched from a free to paid-for business model. But you can — as we show below — primarily use the free tier of IFTTT to achieve smart home control. Still, more demanding users might want to consider paying for the $3.99 monthly subscription. That way, you can use more than three custom-built applets at once.
Read More:
- 10 great IFTTT applets to upgrade your smart home — and smart life
- Airthings House Kit review: A connected, three-in-one air quality monitor
- Major IFTTT changes and Pro tier begin October 7: Here is what you need to know
First, an explanation as to why connecting your Airthings system to IFTTT is a good idea:
With the Airthings House Kit, the room sensors and internet-connected hub are good at providing live and historical data about the air in your home. The smartphone app makes it easy to check on the temperature, humidity, CO2, radon and mold risk in various rooms.
But, while seeing this data is useful, Airthings devices cannot act on changes in air quality, other than alerting you and turning their lights red if there is a problem. With IFTTT, changes in air quality and temperature can be turned into instructions, ready to be sent to other smart home devices.
For example, if the temperature of one room falls below a certain level, IFTTT can instruct a smart plug connected to a heater to switch on. Then, once the temperature increases to a set level, another IFTTT applet can be instructed to turn the smart plug off again. This can be done with a plug connected to a humidifier too, or with a smart thermostat from a company like Nest.
Other IFTTT applets can be created to help alert you to dangerous levels of CO2 and radon. For example, Philips Hue lights (all of them or just the ones you select) can blink or turn a certain color to indicate high radon levels.
You can also create an applet to email you when any of the metrics recorded by Airthings devices get too high, and even add these events to your calendar or a spreadsheet in a bid to help troubleshoot an ongoing problem.
How to connect Airthings with IFTTT
This process is broadly the same with all smart home devices that can be connected to IFTTT. In this case, simply log into the IFTTT website, go to ifttt.com/airthings, click the Connect button and follow the instructions. Here, you will need to log into your Airthings account, so make sure you know your email address and password before getting started. You can also connect systems to IFTTT using the IFTTT smartphone app.
Now you can browse and enable any of the IFTTT applets created by Airthings itself. Many of these can be adjusted to your needs – for example, you can set what temperature causes a cold air notification to be sent to your phone. With the free IFTTT plan you can enable as many of these Airthings-made applets as you like.
How to create your own IFTTT applets for Airthings
Some of the default applets are useful enough, but things get much more interesting when you start creating your own. As a reminder, the free tier of IFTTT only lets you create three custom applets. So you could create a pair that switch a smart plug connected to a heater on and off as the temperature falls and rises, and one applet to flash your Hue lights when radon levels get too high. But that would be it. The $3.99 plan lets you build and enable an unlimited number of applets.
To create an applet that switches on a heater when Airthings detects a fall in temperature:
- Go to the IFTTT website and link your Airthings account, as explained earlier
- Click the Create button in the top-right corner
- Click on the Add button next to 'If This'
- Type Airthings to find it in the IFTTT services list, and click on it
Here you'll see all 14 of the Airthings readings on which you can have another smart home device take action.
- For this example, click on 'Temperature below threshold'
- Pick either celsius or Fahrenheit and select the Airthings sensor you want to read from
- Enter the temperature at which you want the heater to turn on, and click Create trigger
- You will now be returned to the 'Create your own' page, where you should click on the 'Then That' button
Begin typing the name of the smart plug you want to use. I have a TP-Link Kasa plug, so I type Kasa and click on that when it appears. I then click on the Turn On button, pick the plug I have previously called Bedroom Heater, and click 'Create action'.
Now click Continue, then Finish and your applet is completed and enabled.
It is now important to create a second applet that switches the same smart plug off when the room temperature reaches a higher level, otherwise the heater will stay on until you manually turn it off. To do this, follow the same instructions but pick the 'Temperature above threshold' trigger and enter a higher temperature – in this case I entered 20 degrees celsius.
With those two applets, I have a system that automatically turns a heater on and off based on the temperature of the room. As always with smart plugs, check that the heater will turn on (and to the correct setting) when it is turned on at the wall outlet, as the plug can only control its power, not its settings.
You could also apply a similar method to applets that activate a dehumidifier when Airthings sees a rise in humidity, or turn on a fan or mobile AC unit when the room gets too warm. A fan or air purifier could also be activated when radon or CO2 levels reach a certain level. You will have to experiment to find the right thresholds for your home.
If you have a smart thermostat, like those from Nest, it is also easy to create an IFTTT applet that adjusts the thermostat based on temperature readings from Airthings Wave sensors. That way, you can ensure the heating comes on to heat a room that tends to be colder than the room in which the thermostat itself is located. Nest sells its own sensors to do this too, but they are not available in all countries that Nest operates, and do not work with the company's new entry-level model.
Check out The GearBrain, our smart home compatibility checker to see the other compatible products that work with Google Assistant and Amazon Alexa enabled devices.