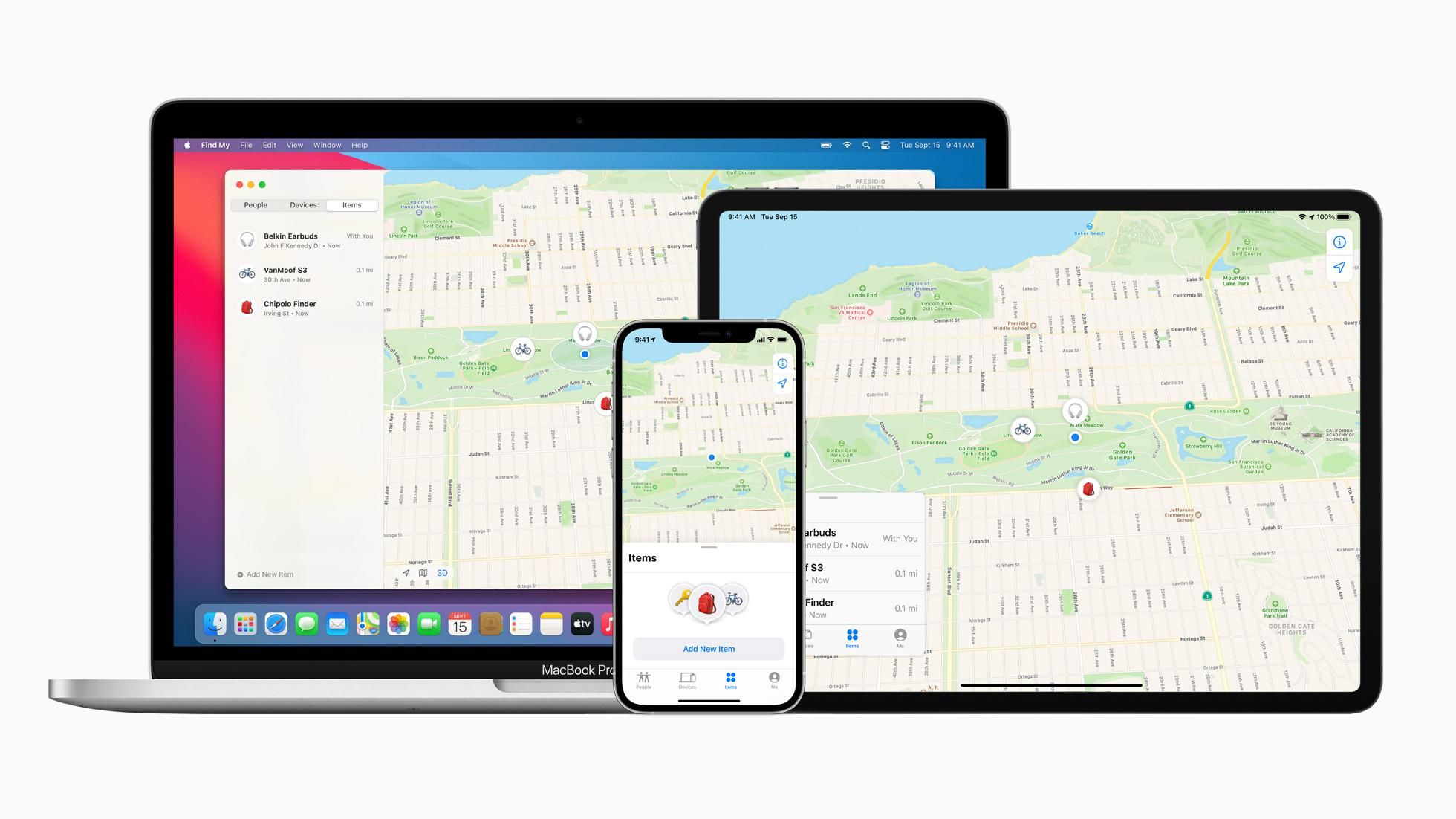What is Apple Find My and how does it work to find your lost iPhone?
Apple Find My, previously known as Find My iPhone, is one of the most important features of any Apple device. Once set up, it can help you locate a lost iPhone, iPad, Mac and AirPods.
Once located using the app, devices can then be remotely locked, preventing anyone who finds them from using them and accessing your data. If erased, the iPhone cannot be used again without your iCloud password.
Read More:
- How to find lost Apple AirPods and AirPods Pro with the Find My app
- AirTags: What we know about Apple's rival to the Tile tracker
- What to expect from Apple in 2021: New Macs, iPhones, Watch, AirPods and more
You can locate lost Apple devices from another Apple product, or you can log into icloud.com on any device or computer to get started.
In April 2021, Apple updated the Find My system to let it work with third-party devices for the first time. The first of these products include the S3 and X3 e-bikes by VanMoof, the SoundForm Freedom true Wireless Earbuds by Belkin, and the Chipolo One Spot tracking tag. These are located using crowdsourced Bluetooth, where the Bluetooth connections of millions of iPhones, iPads and Macs are used to help you locate your lost items.
How to turn on Find My for your iPhone, iPad and iPod touch
It is very important to check that Find My is switched on and working correctly – because if your iPhone goes missing and Find My isn't set up, then you won't be able to use the app to find it.
To set it up, follow these instructions:
- Open the Settings app of your iPhone
- Tap on your name at the top of the page, then tap on Find My
- Tap Find My iPhone, then tap the toggle to switch it on
You can also let your iPhone participate in the Find My network, which helps you find your lost iPhone even when it is offline. There is also an option here to have your iPhone automatically send its location when its battery is critically low.
To find your lost iPhone on a map, make sure Location Services is also switched on. To do this, open the Settings app on your iPhone and navigate to Privacy then Location Services and make sure it is activated with the green toggle switch.
How to add AirPods and an Apple Watch to Find My
If your AirPods and Apple Watch are already paired with your iPhone, then they are also added to your Find My app, meaning they can be located when lost using your iPhone, iPad or computer. To find lost AirPods using Find My, read our guide here.
How to activate Find My on your Mac
Find My can be used to help you locate a lost Mac, which could be particularly useful if your MacBook is stolen or accidentally left in an office or cafe. To set it up, follow these instructions:
- Click the Apple icon in the top-right corner, then click System Preferences
- Click on Security & Privacy, then click on the Privacy tab.
- If the padlock in the lower-left corner is locked, click it and enter your Mac password
- Click on Location Services then scroll down and make sure the checkbox next to Find My is ticked
- Click Done then the back arrow to return to the main System Preferences page
- Click Apple ID, then iCloud, then the checkbox next to Find My Mac
- Finally, click Options, then make sure that Find My Mac is on and Find My network is also on. Click Done.
How to find your lost Apple device using Find My
If the worst should happen and your iPhone or other Apple device has gone missing, this is how to locate it using the Find My app.
- Open the Find My app or go to icloud.com/find in a web browser
- Tap or click on the Devices tab
Here you can see a list of all your devices connected to Find My. This list includes all of your previous Apple devices too, so in my case I can see old iPads and MacBooks, but because they have since been reset and sold or recycled, their location and other information cannot be seen.
As for your current devices, they are shown at the top, complete with their real-time location on a map, and their distance from you. You can then choose to play a sound from the lost device to help you find it, make the device as lost, or erase it.
When marking a device as lost you can choose to display your phone number on its screen, along with a custom message to whoever might find it. Apart from showing the message and phone number, the device cannot be used until you enter your passcode. If you choose to erase the device, all information is deleted and you can no longer view it through Find My.
How to add a non-Apple device to Find My
Newly added this week, the Find My app can now be used to track non-Apple devices, including the aforementioned e-bikes, headphones and Chipolo tracker, with many more likely to come soon, including Apple's own AirTag.
Next to the Devices tab in the Fnd My app, you will see the Items tab. Tap on this then tap Add Item to begin searching for the device.
As well as using Bluetooth, Apple is now allowing third-party firms to make devices that can be tracked using Ultra-Wideband Technology (UWB), which we have written more about here. UWB is found in the iPhone 11 and iPhone 12 families.
Chipolo ONE (2020) - Loudest Water Resistant Bluetooth Key Finder (Blue)