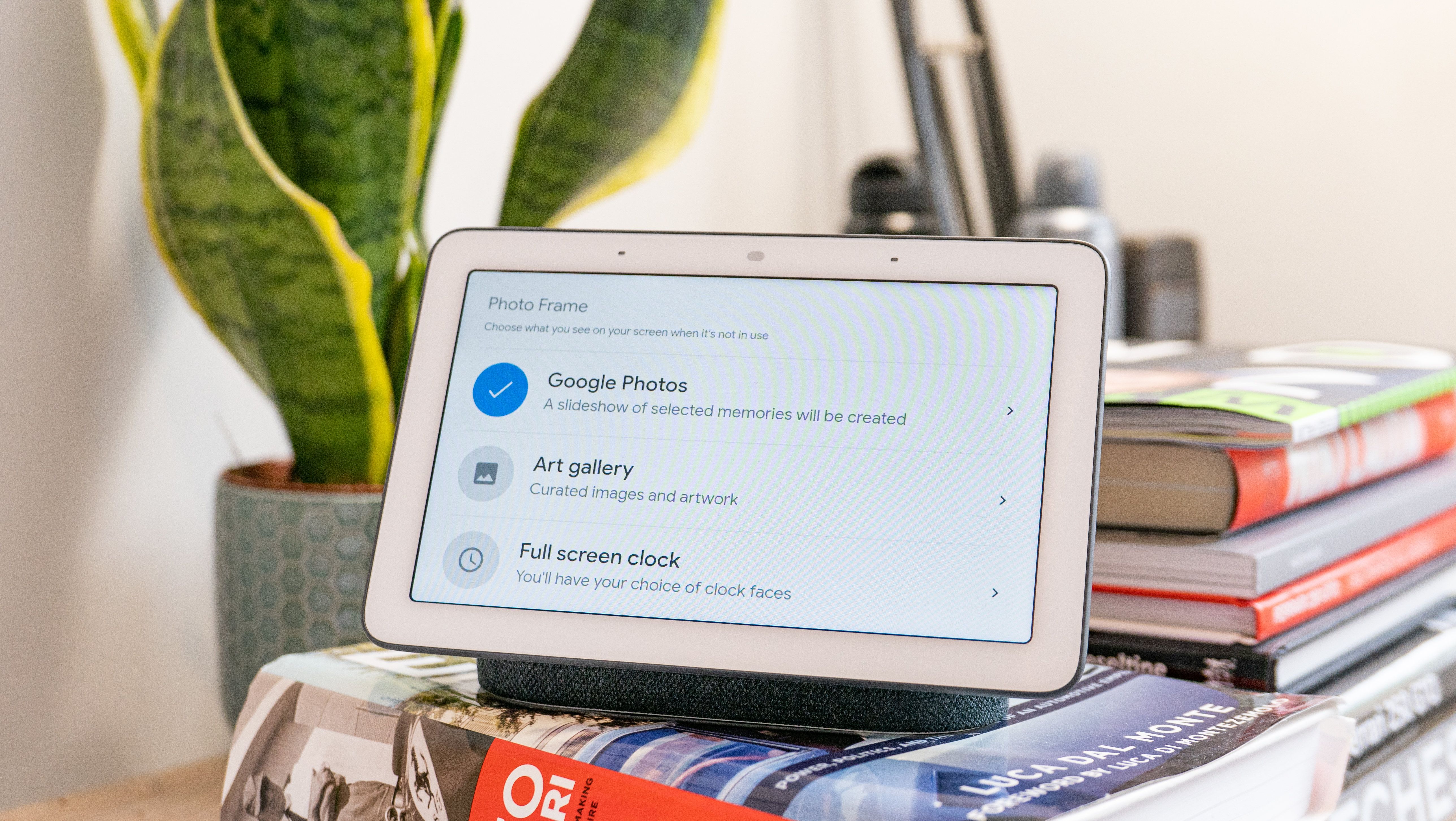How to use your Google Home or Nest Hub as a personalized photo frame
One of the best features of using a Google/Nest smart display instead of a speaker is how the screen can be set to show whatever you want when it isn't in use.
This can include a simple clock, or it can slowly flick through a huge (and regularly updated) collection of fine art and professional photos, complete with the time and weather forecast in view.
Read More:
- How to watch YouTube on your Google Nest Hub smart display
- How to broadcast a message with Google Assistant to a smart speaker or display
- Why two (or more) Google and Nest smart speakers are better than one
But the third option is the most interesting, as it turns the display into a personalized digital photo frame. Linking up to your Google Photos library, the display can show an automatically curated collection of all of your photos, or stick to the albums you want to show off.
Far from a throwaway additional feature, Google has put a lot of effort into making the Nest Hub (formerly the Home Hub) and Nest Hub Max display your photos in the best possible way. Both devices automatically adjust their screen brightness and temperature to match their surroundings, helping your photos look their best without being distractingly bright.
Google also works to only show what it considers to be good photos. Point it towards an album, and blurry, low-exposure photos will be ignored, and Google also tries to filter out near-duplicate images. Don't take it personally, Google isn't calling you a bad photographer. Honest...
There are a few ways to change what the display shows. You can use the Google Home smartphone app, speak to the Google Assistant, or tap and swipe at the display's own interface. Any changes made are device-specific, meaning you can have different photo frame settings for each of your home's displays.
First, the Google Home app:
Assuming you already have albums of photos you want to use in your Google Photos library, follow these instructions:
- Open the Google Home app
- Tap on your Google/Nest display
- Tap on the Edit Photo Frame button
Here you can choose what you want the screen to show. The Art Gallery option lets you pick from featured photos, fine art and street art, plus collections of photos from NASA and Google Earth, all curated by Google and updated regularly. Pick one or all of these collections, and your display will scroll through them when not in use.
This is also where you can decide if the display shops the current time and weather, or not, and whether banner notifications appear on the screen to remind you of upcoming events in your calendar. You can also pick how long each image is shown for, ranging from five seconds to 10 minutes; the default is one minute.
Tapping on the Google Photos option opens a page showing your albums from the Photos app, plus an automatically-generated album called Recent Highlights.
If you want to create a new album for showing on your Google display, you'll need to open the Google Photos app and create one there by tapping Library -> New Album. Once you have created that album, it will appear as an option in the Google Home app.
Using the display itself:
Alternatively, you can make changes on the display itself and without using your phone. Just say: "Hey Google, change photo frame" to the smart display, and the settings menu will open.
This feature requires Voice Match, so the display can identify who is talking to it, and therefore show the correct image libraries. You are then shown the same options as in the Home app, where you can pick from Google's own curated art galleries, or from your own photo albums.
This menu can also be accessed by swiping up on the display, then tapping on the cog icon. However, because Voice Match is required to make changes, the display will ask you to say "Hey Google, change photo frame" to confirm your identity.
'Hey Google, where was that photo taken?'
A neat trick of Google Home and Nest displays is how they can tell you when and where a photo was taken. So long as the image currently shown by the display had this data when it was taken (like all photos taken on your smartphone), just ask: "Hey Google, when/where was this photo taken?" and the Assistant will tell you.
Individual photos can also be removed from the display. This is done by saying: "Hey Google, remove this photo", or by long-pressing on the photo and tapping on the archive icon. The photo won't be deleted from your Google Photos library, but it will no longer appear on the display.