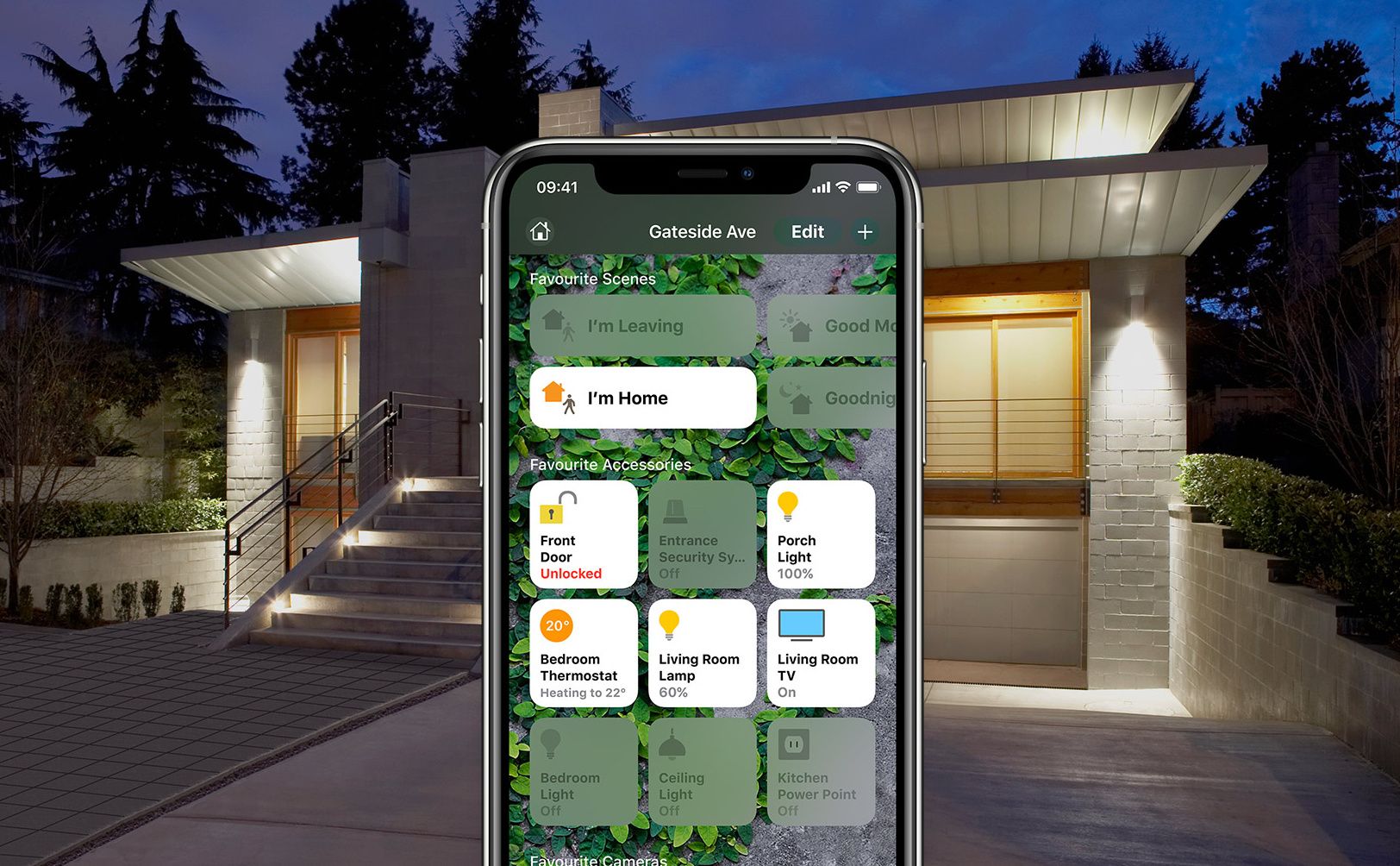Streamline your Apple smart home by creating Home app automations
Just like Amazon Alexa and Google Home, Apple's HomeKit smart home platform, controlled by the Home app, can be used to create routines — or, as Apple calls them, automations.
Automations can be configured to work in a number of ways, and then controlled by the action of another devices. For example, when a certain light switch is turned on, the lights it controls set themselves to a specific temperature and brightness. In this sense, an automation works like an IFTTT (If This, Then That) recipe.
Read More:
- What is Apple HomeKit and how does it work? Smart home system explained
- Why your Apple HomeKit smart home doesn't need a HomePod
- How to add a HomeKit room or zone using the Apple Home app
An automation can also be configured to trigger based on who is in your home. HomeKit knows you are home when your iPhone connects to the Wi-Fi network, and with an automation can be programed to set the heating and lighting just the way you like it as you walk through the door. Because you can share access to your HomeKit system with others, each member of the household can have devices set to how they want then, as they arrive and depart.
Finally, and most simply, HomeKit devices can be set to automate at certain times of time. This can be a set time, or whenever the sun rises and sets each throughout the year. These automations can be set to occur on any or every day of the week, and be told not to function when no one is home.
Here, we will look at automating HomeKit devices based on the time of day. Automations can be created using the Home app on either your iPhone, iPad, iPod touch, or Mac. We will be providing instructions for using the iOS app, but the process is very similar on the Home app for Mac too.
Please note that I am running the iOS 14 beta on my iPhone, so the time selection tool looks different to that on iOS 13. The Home app otherwise works in the same way.
How to set an Apple Home automation using your iPhone
To get started, follow these instructions:
- Open the Home app
- Tap on "Automation" in the lower-right corner
- Tap on the "Create New Automation" button
- Tap on the "A Time of Day Occurs" option
From here you can set when the automation should take place. You can pick a specific time of day or night, or tap on sunrise or sunset, then select that time, or a set amount of time (between 15 minutes and four hours) before or after. You'll then need to pick which days of the week you want the automation to take place.
The People section of this page lets you decide whether the automation runs when you are home, not home, or regardless of your personal location. Setting an automation to run when you aren't home might sound strange, but this is a useful tool for automating lights and even music or televisions to make your home look occupied when you're away, and deterring potential burglars.
Now tap on "Next." Here you can pick to use a pre-existing scene in your new automation. To learn more about creating scenes in the Apple Home app, read the GearBrain guide here.
Instead of a scene, you can pick which of your Home-connected devices work with this automation. Now tap "Next" again, and you'll be given the chance to fine-tune what each device does — for example, set the exact color and brightness you want from each smart bulb, or the temperature of a thermostat. Just long-press on each accessory to make these changes.
Finally, tap "Done" and the automation is built, saved and ready to go. In this case, we have created a very simple automation where our bedside lamp, containing a Hue smart bulb, switches on at 7 am every morning. We have also added a rule that turns the lamp off again after 30 minutes.
A more complex automation could see certain lights illuminate to a specific brightness and color 10 minutes before sunset, every day throughout the year. Another could switch on a smart plug connected to a heater at the same time every morning (useful in the winter), or turn the thermostat down every evening.
Setting up more advanced automations is a case of following the same instructions, then opting to have your automation trigger based on who is home, or what device (like a smart switch) is interacted with.
Doing this with the Home app feels very similar to using the smart home automation system IFTTT. You first tell the Home automation what the input action is (a switch being turned on, for example), then tell it what should happen next (a set of lights turning to a predetermined scene, for example).
Person-based automations could turn up the heating when you arrive home, or turn it down and switch off the lights if you leave for more than 20 minutes.
To delete an automation, tap on it then scroll to the bottom and tap "Delete," or swipe left on the automation and tap "Delete."
Check out The GearBrain, our smart home compatibility checker to see the other compatible products that work with Apple HomeKit enabled devices.