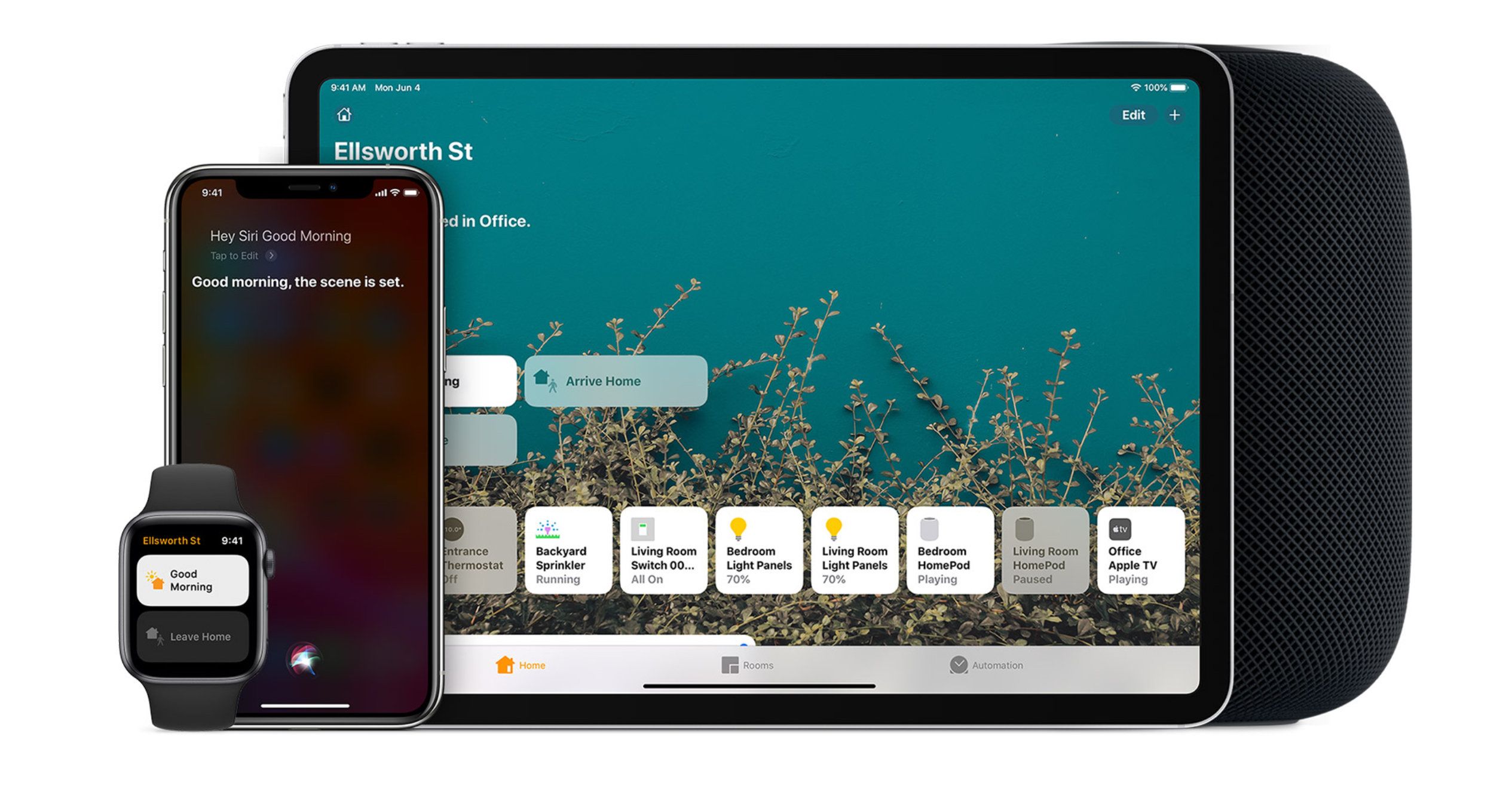How to add a HomeKit room or zone using the Apple Home app
Much like the Google Home and Amazon Alexa smart home platforms, Apple's Home app can be used to control entire rooms or even floors of your property, at once, not just one device at a time.
This is particularly useful when it comes to smart lighting, as you can turn a whole room of bulbs on or off (or change their brightness, color and temperature) with one tap, or Siri command. But it's also useful for controlling smart plugs, and other devices in the room, like music speakers, window blinds, generic switches, and more.
Read More:
- What is Apple HomeKit and how does it work?
- How to add a new smart home device to your Apple Home app
- Why your Apple HomeKit smart home doesn't need a HomePod
Once you have added a room to your home, you can add devices, like lights, switches and plugs, to that room. After setting everything up, you can see all of the devices in that room at once, then ask Siri to control a room full of accessories with one command.
Apple HomePod - $299 at Walmart
How to add a room in Apple Home
- Open the Home app on your iPhone or iPad (adding rooms is not possible on the Mac for now)
- Tap on the Rooms button at the bottom of the screen
- Tap on the icon with three dots and lines in the upper-left corner
- Tap on Add Room
- Now give your room and name and tap Save
These instructions will change slightly with iOS 14, which has an updated Home app and is due out in the fall. It is available as a public beta now. In iOS 14, follow these instructions:
- Open the Home app
- Tap on the house icon in the top-left corner
- Tap on Room Settings
- Tap on Rooms in the top-left
- Tap on Add Room
Now enter a name for the room, pick a wallpaper for the room (or take a photo of the room itself) and tap Save.
Once you have created the new room, you can navigate to it either by swiping left or right on the home screen of the Home app, or by tapping on the house icon and tapping the room you want to control.
At first, the room will have no accessories assigned to it. To change this, tap on the + icon in the top-right corner and tap Add Accessory. You can then use your device's camera to scan the HomeKit code of a new accessory to add it to the room.
If you want to move an existing accessory from one room to another, swipe to the room that it is currently in, then long-press on the accessory, tap on Room, then pick the new room you want to assign it to, and close the window.
How to organize several rooms into one zone
As well as organizing accessories into rooms, rooms can be organized into zones. You could have a zone for each floor of your home, for example, making it easy to control every device on each floor at once.
To create a zone:
- Open the Home app on your iPhone or iPad
- Tap on the Rooms button at the bottom of the screen
- Tap on the menu icon in the upper-left corner (or the house icon if you are using iOS 14)
- Tap on Room Settings, then on a room of your choice, and tap Zone
- Then tap on Create New, give it a name, and tap Done
Now you can tell Siri to control a room or zone full of accessories at once. For example, say: "Hey Siri, turn off the lights in the kitchen" or: "Hey Siri, turn off the lights downstairs."
You can also check on the status of devices in rooms and zones, by asking something like: "Hey Siri, are the lights on downstairs?"