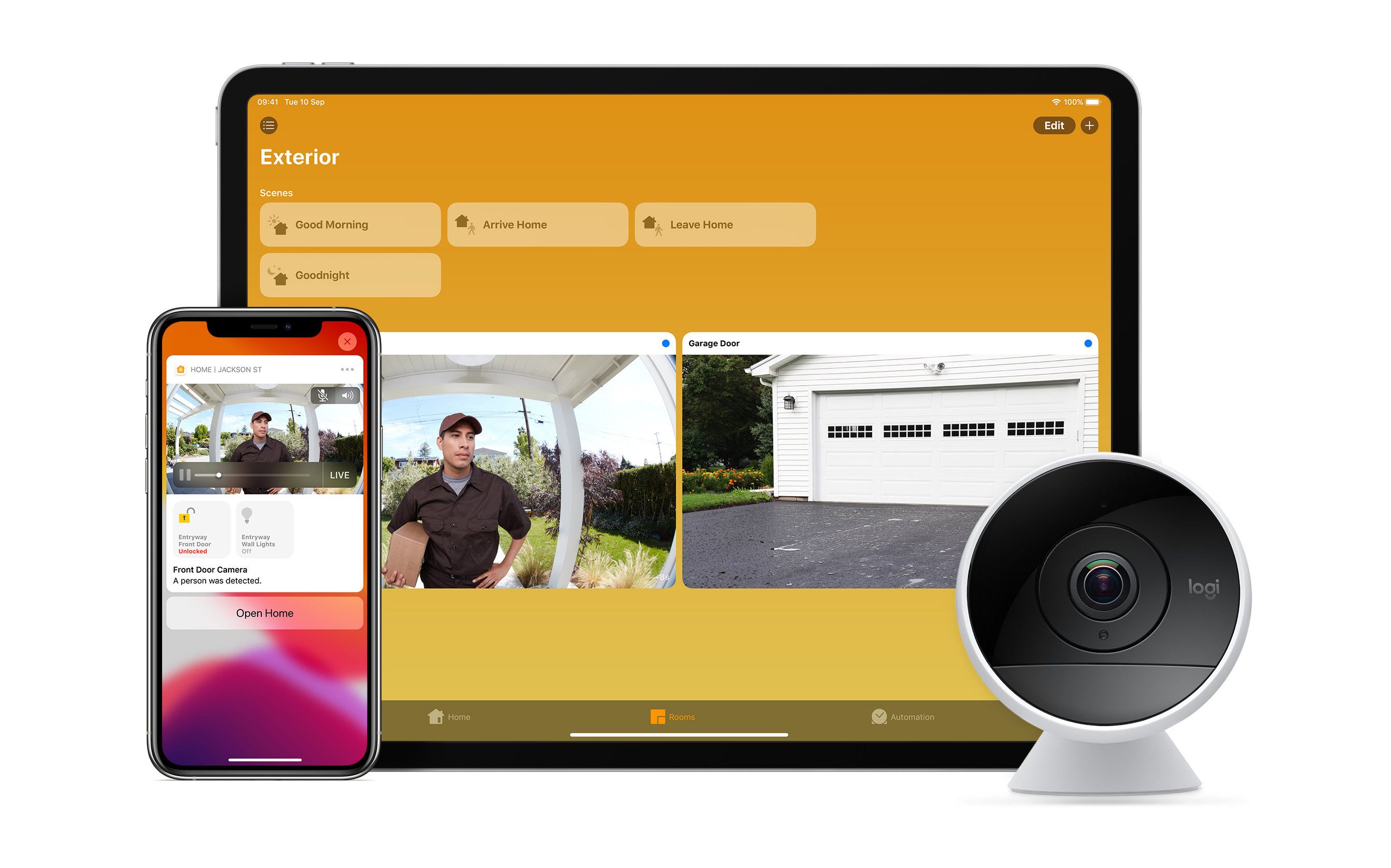How to add a new smart home device to the Apple Home app
Adding new connected devices like smart lights, plugs, switches and door locks to your Apple Home system is quick, simple and similar to how other systems like Amazon Alexa and Google Home work.
Although not as popular among smart home builders as systems by Amazon and Google, Apple's Home app, which runs on a platform called HomeKit, works with a huge range of smart home products – of which Apple keeps a comprehensive list here.
Read More:
- What is Apple HomeKit and how does it work? Smart home system explained
- Why your Apple HomeKit smart home doesn't need a HomePod
- Apple HomeKit starter pack: 12 devices for your Siri smart home
Home is controlled by speaking to Siri or using the Home app, which is pre-installed on all new iPhones and Macs, and also works on the iPad and Apple Watch too.
For most smart home products, it is often necessary to set up the device using its own application first, before adding to your Apple Home app. For example, a new set of Philips Hue smart light bulbs will need connecting to the Hue Bridge hub and Hue app first, before involving the Apple Home app.
Once you have done that, it's time to add the new device to your Home app. This requires an iPhone or iPad, as the Home app for Mac is currently unable to add new devices.
To get started, open the Home app on your iPhone and tap on the + icon in the top-right corner of the screen, then tap Add Accessory. It's important to remember that Apple refers to all smart home devices as 'accessories'.
The Home app then opens your iPhone's camera, ready to be shown the HomeKit Setup Code, which looks like a QR code and is printed on the box of your new accessory, and sometimes on the device itself. Instead of a QR code, some devices have an eight-digit code.
Some devices can pair wirelessly to your iPhone, simply by holding your phone close to an icon on the device that looks like a Wi-Fi signal strength icon.
If neither of these options work for you, tap the 'I Don't Have a Code or Cannot Scan' button, and the iPhone will begin searching for the device wirelessly – just make sure the accessory is switched on and nearby.
Once discovered by your iPhone, tap Allow if asked to add it to your network, then enter a name for the accessory (like 'Desk Lamp' or 'Front Door Lock') and assign it to a room of your home. Now tap Next, then tap Done.
Even if you think you'll never need to re-add accessories to your Home app, it is worth keeping a copy of their QR or eight-digit codes. If these aren't printed on the accessory itself, this means keeping the boxes, writing them all down somewhere, or using an app like HomePass, which costs $2.99 and saves them on your iPhone and syncs them via iCloud, so you will never lose them.
With the codes saved, you can easily search and find them if you ever need to re-add a device to your Home app.